How To Repair And Format A Hard Drive With Cmd Without Windows
Is it possible to recover files from an external hard disk drive using CMD?
How do I recover files from a formatted external hard deejay? I was using the CMD method for the formatting and it takes quite a long well-nigh half a day. I'thou afraid information technology was 'nix-filling' my hard disk."
The command prompt, often known equally CMD, lets Windows figurer users take command of your operating system by inputting commands. It's a useful and complimentary tool to gear up Windows bug, like hard drive recovery, external hd recovery, corrupted hd recovery, etc.
You could use the command prompt to gear up external hard disks. Besides, if the files in external hard disks are hidden due to some reason, you could use command prompts to recover files from external hard drives.
How to repair external hard disks using CMD?
To repair external hard disks by command lines, yous need to run CHKDSK, which means Bank check Deejay. It's an official Windows tool designed to check the integrity of a difficult drive and fix the hard deejay when it's damaged or corrupted. CHKDSK is run in the CMD app and tin be used to repair both internal and external hard disks.
Follow the steps below to learn how to use CHKDSK in Command Prompt to repair a damaged external hard disk in Windows ten.
Pace 1. Press the "win + Q" keys on your keyboard to open up the search box. Type "cmd". Select "Run as administrator".
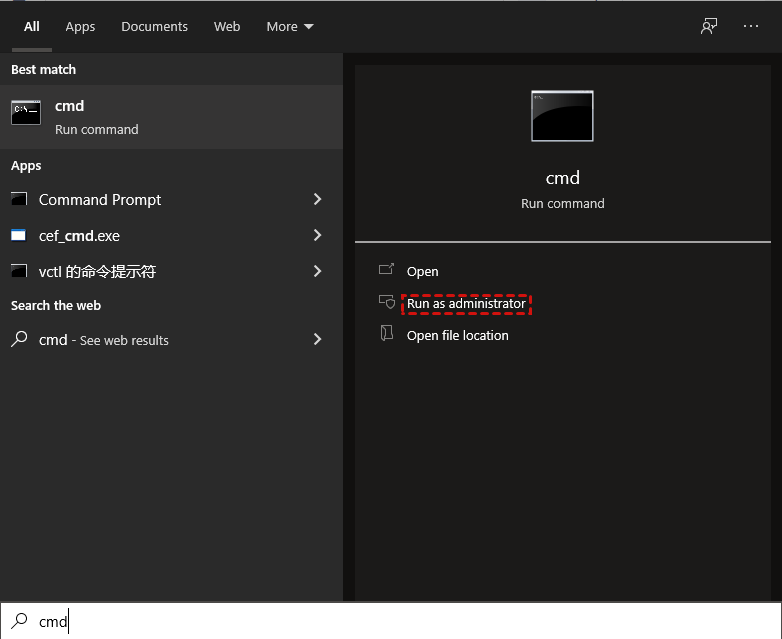
Step two. Input the following command to check if there are logical errors on your external hard bulldoze.
chkdsk G: (supercede H with the drive letter of your external hard drive)
Pace 3. If there are some logical errors or bad sectors on your external hard drive, input the commands in plough and press Enter.
chkdsk G: /f ("/f" is a CHKDSK parameter that will cheque and try to set logical errors on the hard disk)
chkdsk Chiliad: /f /x /r ("/r" will search for bad sectors and restore any usable data. "/x" volition unmount the hd before scanning to ensure that the procedure is not interrupted by any external factor.)
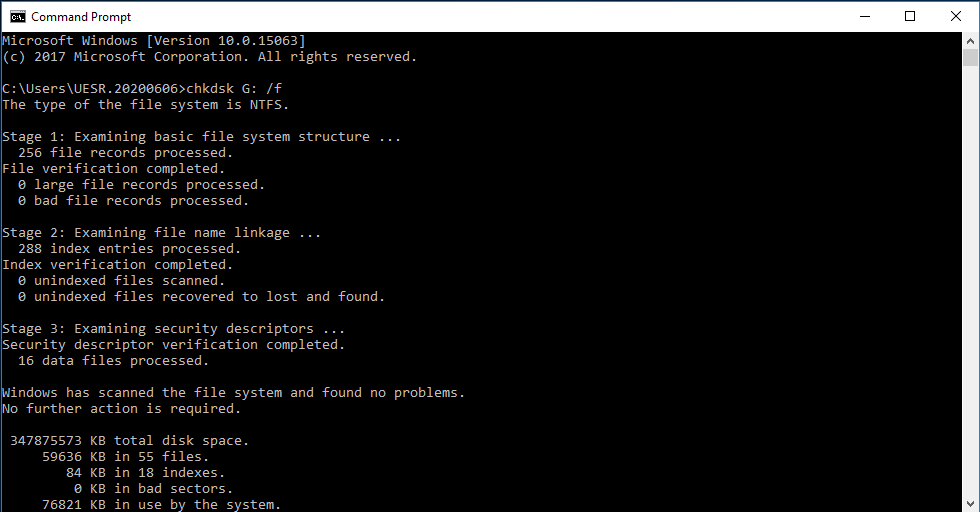
Footstep 4. Expect for the command to execute completely.
Recover hidden files from external hard disks using CMD
When your figurer is infected with viruses and your antivirus software fails to identify them, you lot may find the files on your difficult disks are lost. When you insert an external hard disk drive, all of the data on the device is hidden, and there are shortcuts to those files.
In this example, the files are not deleted. They are hidden by some type of virus. If you format the bulldoze, all of the data will be erased. Follow the steps below to recover hidden files and folders from external hard disks without losing the information.
Step 1. Run CMD as administrator.
Step 2. Input the drive alphabetic character of the external hard disk. For example G:, and press Enter.
Step 3. Then, type attrib -south -h -r /s /d *.* and press Enter. And then you lot volition accept access to all of the hidden files and folders in the external hard disk.
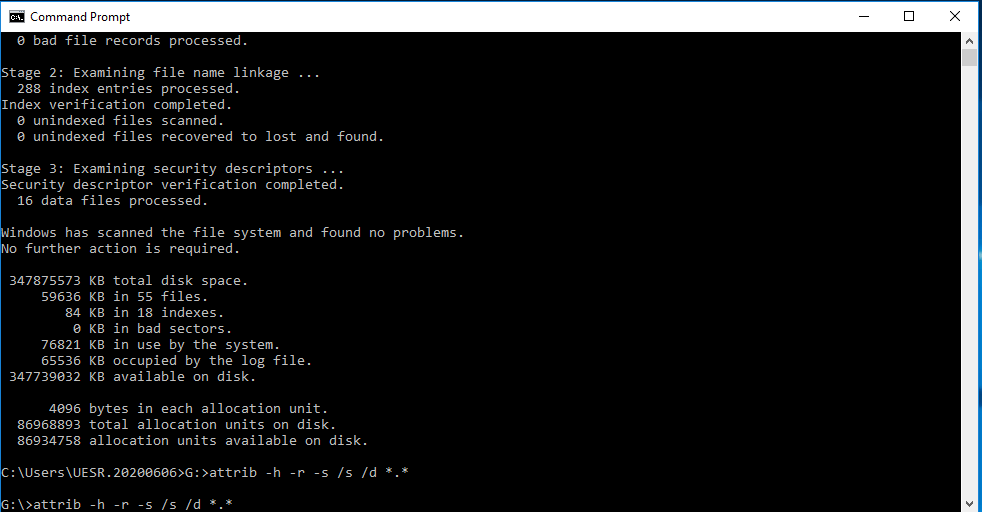
How to recover data from external hard disks for free?
If y'all deleted files accidentally from external difficult disks, you could use the command prompt to recover data. Microsoft released a gratuitous command prompt utility from Microsoft Shop. It'south called Windows File Recovery. With the command-line window, users only can input control lines to recover deleted or lost files from local storage devices.
Unfortunately, Windows File Recovery currently is only available for Windows 10 2004 and higher up. In that location are four different modes to use: Regular, Extensive, Segment, and Signature. You lot could choose the way according to the file system of the hard disk drive and the scenarios of data loss. Here is the command format of Windows File Recovery.
winfr source-drive: destination-drive: [/mode] [/switches]
Step 1. Become Windows File Recovery from Microsoft Store. Type "Windows File Recovery" in the search bar and select "Run as administrator".
*View solutions to fix "WinFR requires admin privileges to run".
Step 2. Correct-click the external hard disk and select "Backdrop" to check the file organization.
| File arrangement | Scenarios | Recommended style |
| NTFS | Deleted recently | Regular |
| NTFS | Deleted a while agone | Extensive |
| NTFS | Afterward formatting a disk | Extensive |
| NTFS | A corrupted disk | Extensive |
| Fat and exFAT | Whatever | Extensive |
Stride 3. Here are some common switches to employ. Come across the clarification and supported style of each parameter or switch. Some examples will be listed to make you understand the command format conspicuously.
*View solutions to fix "Winfr.exe is not recognized equally an internal or external control".
Examples:
one. If you lot desire to recover an entire binder from Due east: drive to D: drive, you could input the command like the post-obit:
winfr E: D: /due north \Users\Stephanie\Documents\Test\
2. If yous want to recover files with the string of "Test", you could input:
winfr E: D: /r /northward *Test*
| Parameter / switch | Description | Supported mode(south) |
| /due north | Scans for a specific file by using a file name, file path, file type, or wildcards. For example:
| |
| /y: | Recover specific extension groups, comma separated | Signature |
| /p: | Saves a log file of the recovery functioning in a different location than the default location on the recovery bulldoze (for example, D:\logfile). | All |
| /segment | Segment style, recovery option for NTFS drives using file record segments | Segment |
| /signature | Signature mode, recovery option for all file system types using file headers | Signature |
Windows File Recovery GUI-WinfrGUI
It's not easy to use with command prompts for everyone, because there is no graphical user interface of Windows File Recovery. For using Windows File Recovery easily and correctly, AOMEI released a free and useful tool-WinfrGUI, which has invoked the office of Windows File Recovery just with a friendly user interface.
You lot could apply the same function of WinFR with clickable icons. It's recommended to each one who is not familiar with command lines or faces kinds of errors when using Windows File Recovery. Like Windows File Recovery, WinfrGUI now is only bachelor for Windows 10 2004 and above.
Step one. Download and install WinfrGUI on your computer.
Footstep ii. Select the external hard drive to browse and set a path to salve the recovered files.
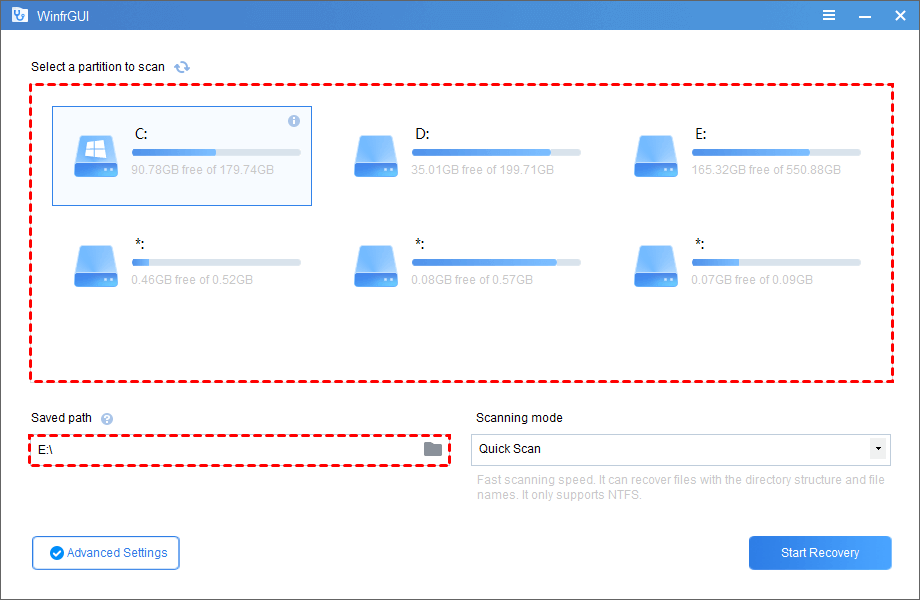
Step 3. Choose a scanning method according to the file system of the external hard drive. Quick Browse is only for the NTFS file system. Click "Advanced Settings" if you desire to target the file types and folders to scan.
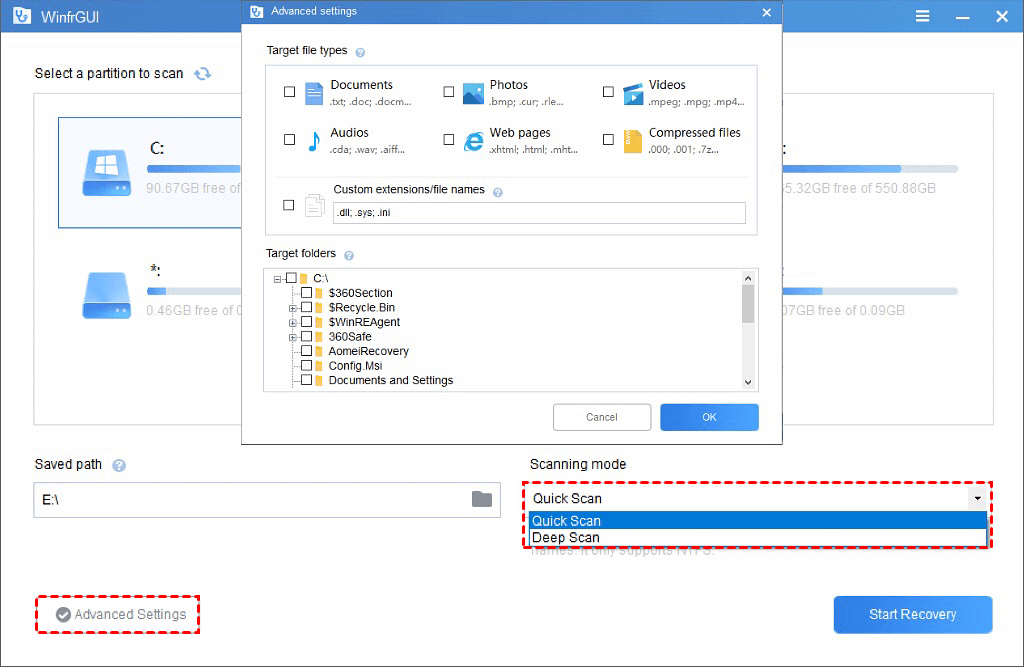
Step 4. Click "First Recovery" to offset the recovery procedure. Check the destination binder to view the recovered files.
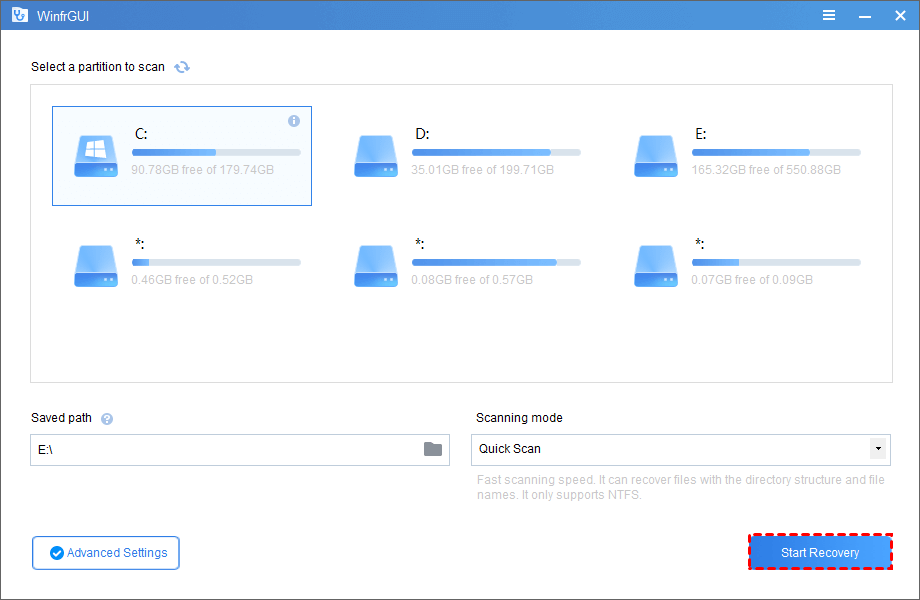
To sum up
Control Prompt offers numerous advantages to help users recover hidden files from an external hard drive. Besides, it'southward useful to utilize CMD to repair external hard disks when there are logical errors or bad sectors.
Windows File Recovery, every bit a command-line app, makes external hd data recovery effective. It'southward recommended to apply WinfrGUI with the aforementioned function merely a graphical user interface.
Unfortunately, the best data recovery tool couldn't recover all lost or deleted data in hard disks. Making a regular backup is ever the most effective way to avoid data loss. Y'all could try freeware-AOMEI Backupper to make system backup, partition backup, file backup, etc to go on your data prophylactic.
Source: https://www.ubackup.com/data-recovery-disk/how-to-recover-external-hard-disk-using-cmd-8975.html
Posted by: kellertherrom.blogspot.com


0 Response to "How To Repair And Format A Hard Drive With Cmd Without Windows"
Post a Comment